Notate all the dots, then add the dynamics in a batch.
Let’s look at adding dynamics to Halina Krzyżanowska’s String Quartet, Op. 44, Violin 1, movement 1 (Allegro commodo), from the upbeat to bar 14.
If you’re already behind schedule
If you only have a few hours to finish a notation job, don’t worry about the formatting the dynamics. Stop browsing websites like the one you are currently reading; they won’t help you. Just finish copying the notes, print the music, and pencil in the dynamics or ask the musicians to do them for you. It’ll be faster.
Promise yourself that once this deadline is over, you’ll come back to learn how to add dynamics quickly and accurately.
How not to do it
Newcomers to notation often write dynamics using one of the regular text styles. This can look nearly right, and Sibelius even adjusts playback volume when it reaches them.
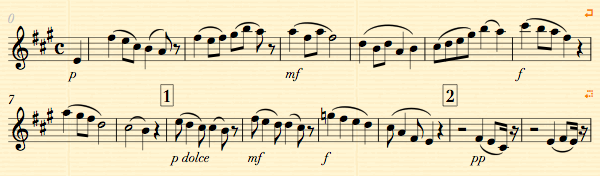
“Dynamics” incorrectly represented with italic text
However, dynamic symbols have a very distinct appearance, which musicians learn to spot even in the densest page. Dynamic symbols should be bold, for visibility. They should be curly, more so than other score text. Multiple p and f characters should run together into a single symbol.
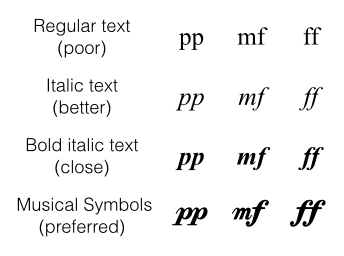
Dynamics represented with various text styles
So, how do we we get the right symbols to appear? All the applications described here use a special font for dynamics, but the means of accessing the symbols in that font varies widely.
MuseScore
Adding the letters
Dynamics in MuseScore appear in the Palettes under the “Dynamics” heading.
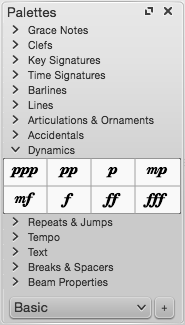
MuseScore Dynamics with the Palettes in “Basic” mode
You have two ways to add these to your score:
- Drag the symbols from the Palettes onto the note they should be attached to ((This approach of “select the tool, then apply it” is favoured by Finale.)).
- Select the note, then double-click on the dynamic symbol you want to attach to the note ((This approach of “select the note, then apply a change to it” is favoured by Sibelius.)).

First line of dynamic text added in MuseScore
Once placed, these symbols are text objects. You can double-click on them to start editing. The curly dynamic letters are special symbols and not available for typing. You can, however, copy and paste them, which is useful if you need to construct a symbol such as “p–mf–ff” to represent changing dynamics in a repeated passage ((If you copy a MuseScore dynamic and paste it into a regular text editor, you will find that it is represented internally with XML syntax such as <sym>dynamicPiano</sym>, <sym>dynamicMezzo</sym> and<sym>dynamicForte</sym>)).
You can also type regular letters, allowing for instructions such as “sempre f” or “subito p.” These look a little out of place in the default style, so you may wish to italicise them. You can manually apply this formatting every time you type in a dynamic, or change the text style for “Dynamics” to apply it by default. To do this, go to the “Style” menu, select “Text…”, choose “Dynamics” from the list on the left, find the three “Style” buttons and click on the italics “a” in the middle.
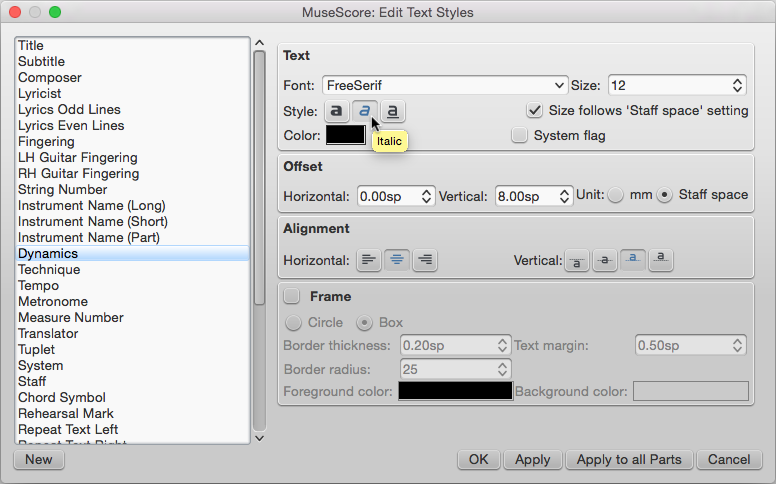
Changing the MuseScore “Dynamics” text style to be italics by default
With that done, you can neatly format the “p dolce” appearing in this piece. This will also give you a better style for the words cresc. and dim., which MuseScore doesn’t otherwise provide.
Adding the crescendo and decrescendo lines
The < and > symbols appear in the Palettes under “Lines”.
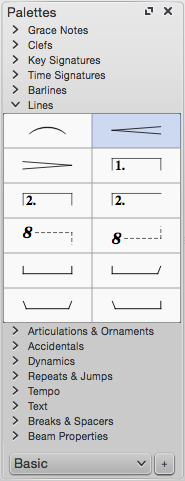
MuseScore Lines with the Palettes in “Basic” mode
The best way to place these is to:
- Select the note at the start of the crescendo / decrescendo.
- Shift–click the note at the end to select a range of notes in between.
- Double-click on the crescendo / decrescendo to place it over the selected range. Or, type < or > (that is, shift–, or shift–.) to create them.
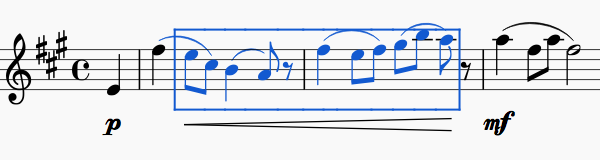
Crescendo placed along selected notes in MuseScore
Like other symbols in MuseScore, an alternative is to drag from the Palettes into your score. However, that means MuseScore has to guess at the endpoint, which it places at the end of the bar. If you want it elsewhere, you have to double-click on the symbol, then use shift–← or shift–→ to move the endpoint.
Either way, you can still add the necessary symbols where needed to copy this piece.
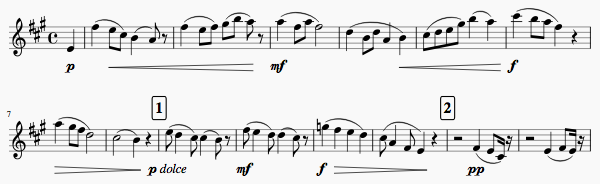
Two lines of dynamics completed in MuseScore
References
Sibelius
Adding the letters
Dynamics in Sibelius are expression text. However, you don’t simply type them.
- Select the note requiring a dynamic.
- Go to the Ribbon and select the “Text” tab.
- Click on “Styles” (the upper arrow pointing straight down, not the lower arrow pointing down and right).
- Select “Expression”.
- You will see a blinking caret. Do not type there. Instead, move the mouse near the caret and right-click (if you don’t have a right mouse button, control–click).
- You will see a long menu of common expression words and symbols. The dynamics are at the top. Select one of them.
This is still quite cumbersome, but you can learn some keyboard shortcuts to help.
First, if you hold the mouse cursor over the “Expression” text style, you will discover that it has a keyboard shortcut: control–e (command–e on Mac OS for this and all shortcuts that follow).
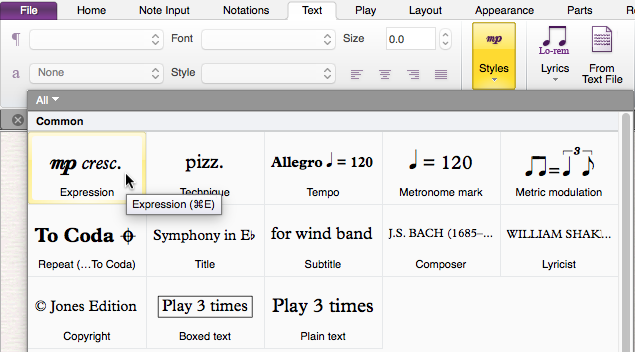
Mousing over Sibelius Expression text to learn the keyboard shortcut; in Mac OS, ⌘ represents the “command” key, which is only found on Apple keyboards
Second, the menu of dynamic symbols includes shortcuts for p, m and f: control–p, control–m and control–f. (You can also write sforzando symbols with control–s, control–f and control–shift–z. Why the additional shift for z? Because control–z is already the keyboard shortcut for undo.)
Knowing these combinations, you can rapidly move through the score, adding dynamics as fast as you can type.
- Left-click with the mouse to select a note.
- Press control–e to start writing expression text.
- Press control–p, control–m and control–f in any needed combination to write your dynamics.

First line of dynamic text added in Sibelius
Because these are expression text objects, you can keep typing to combine words with dynamic symbols, like the “p dolce“. This works most of the time, but sometimes if you use the mouse or arrow keys to go move the caret around, you will find yourself typing in the symbol font. If this happens, right-click and select a word like cresc., then retype it into whatever you meant to use.
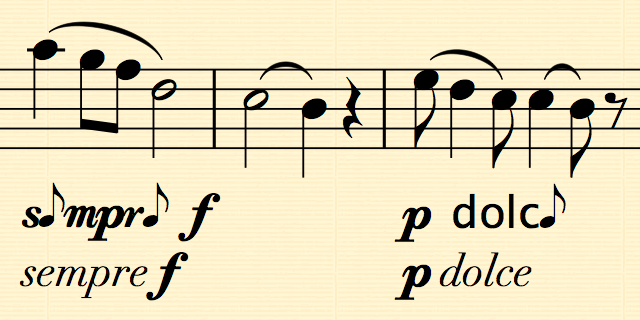
Consequences of typing words in the Sibelius symbol typeface
Adding the crescendo and decrescendo lines
You will find these in the Ribbon, “Notations” tab, under “Lines”.
- Select the note at the start of the crescendo / decrescendo.
- Shift–click the note at the end to select a range of notes in between.
- Click on the crescendo / decrescendo in the Ribbon to place it over the selected range.
As with text, you can hold the mouse over the Crescendo and Decrescendo to discover the keyboard shortcuts for them. You should find that the shortcut for a crescendo is “H”. Why? Because it’s short for “Hairpin”, a name used to differentiate the abbreviation cresc. from the crescendo < symbol.
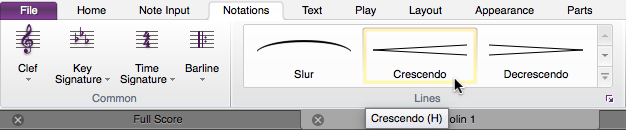
Using the mouse to discover the keyboard shortcut for crescendos in Sibelius
You now know all you need to complete the dynamics in these two lines, and most other common music.

Two lines of dynamics completed in Sibelius
Finale
Adding the letters
Start by going to the Main Tool Palette and selecting the Expression Tool. The button has an mf symbol on it.
Selecting the Expression Tool in Finale
With this tool active, double-click on a note that needs dynamics attached. This will bring up the “Expression Selection” window. Go to the list on the left, select “Dynamics”, choose your dynamic and click on the “Assign” button.
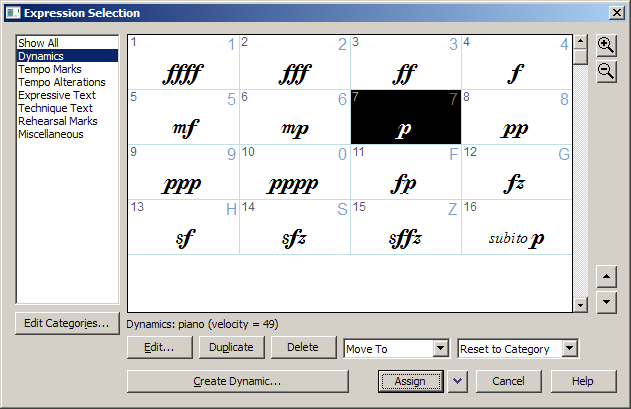
Choosing the “piano” dynamic from the Finale Expression Selection window
This is sufficient to add dynamic letters to the first line.

First line of dynamic text added in Finale
Once in your score, dynamics in Finale are graphical objects and not editable. However, you can define new ones for cases like the “p dolce” in the current piece.
- Select a dynamic containing the symbol you need (p in this case).
- Click on “Duplicate”.
- Click on “Edit…”. A new window labelled “Expression Designer” will appear.
- Place the caret either before or after the dynamic symbol, depending on where your text needs to be (afterwards in this case).
- Make sure the “Font” drop-down list is set to the option starting with “Text Font”.
- Type the word or words you need accompanying the dynamic (dolce in this case).
- Click on the “OK” button to create the symbol. You will return to the “Expression Selection” window.
- Click on the “Assign” button to add your new symbol to the score.
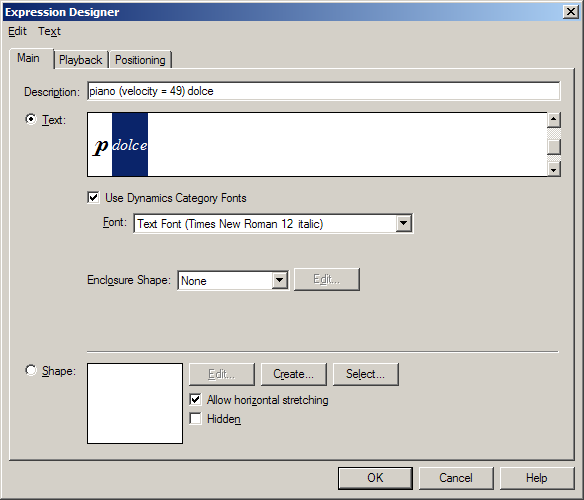
Using the Finale Expression Designer to define a “p dolce” symbol
Adding the crescendo and decrescendo lines
These symbols are found in the Finale “SmartShapes”, so select the SmartShape Tool. The button has a slur and a crescendo symbol on it.
Selecting the SmartShape Tool in Finale
This will display an additional palette of shapes. The decrescendo is third and the crescendo is fourth on this palette.

Crescendo in Finale
With the Crescendo Tool selected, double-click where you want the crescendo to start and drag to where it should end.
Those are all the symbols needed to add dynamics to this extract.
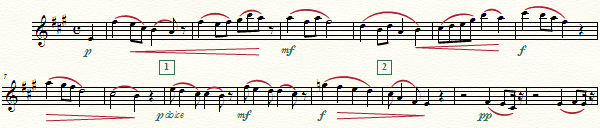
Two lines of dynamics completed in Finale
References
Finale 2014 User Manual – Dynamics
Finale 2014 User Manual – Crescendo/Decrescendo
Finale 2014 User Manual – To align multiple Smart Shape hairpins
What if they overlap?
Dynamics often end up overlapping with low notes on their own staff or high notes on the staff below. While well-formatted music will not have such overlaps, correcting them should be one of the last steps before you print. Changes to pitch, line breaks or other symbols may mean that early correction work was simply wasted time.
In most applications, you can grab any symbol with your mouse and drag it around. This results in very coarse adjustments, and is also best avoided. Instead, select the symbol with the mouse, then move it with the arrow keys. This usually results in very fine adjustments; try holding down shift, control or command as you press arrow keys to move in larger jumps.
In Sibelius, moving a dynamic downwards in this way will often make it attach to the next staff below. To move a note without this happening you need to display the Inspector on the Ribbon, “Home” tab, “Edit” box.
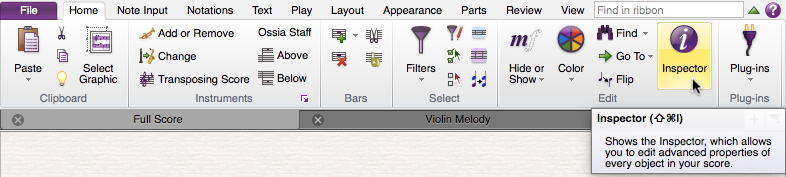
Displaying the Inspector in Sibelius
With one or more dynamics selected and the Inspector visible, you can type in new X (horizontal) and Y (vertical) coordinates. Objects below the staff have negative Y coordinates; to move them further down, make them more negative.
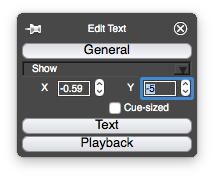
Using the Sibelius Inspector to edit text position
If “Magnetic Layout” is active, these manual adjustments will move a greyed-out copy of the symbol, and the symbol’s actual permission may shift elsewhere. to prevent this, go to the “Layout” tab, select “Magnetic Layout” and change “Object” to “Off” (for your current selection) or toggle Magnetic Layout (to switch it off everywhere).
Sibelius Magnet Layout will also try and keep all dynamics at the same Y position, which means a single dynamic pushed down by low notes will move all other dynamics. If this happens, manually moving the lowest note up or down may decouple the rest of the dynamics so they shift to a more logical position.
Where to from here?
With these commands and shortcuts, you should be able to apply dynamics to your music with reasonable fluidity. For practice, try to set yourself some tasks where a piece is fully notated but has no dynamics, so you can practice adding dynamics without other distractions.
As you become more proficient, you will probably notice occasions when you could have saved some effort by adding dynamics within a phrase and duplicating the phrase, instead of adding the dynamics at the end. This is worth doing in pieces with a lot of repeated segments. However, be wary of adding dynamics the moments while you are immersed in note entry. This is generally not efficient for either the notes or the dynamics.
Once you have added dynamics to a piece, see how it plays them back. Does it accurately reproduce the dynamics range of your band or orchestra? Probably not.
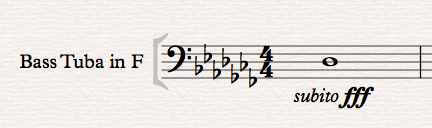
What could possibly go wrong?
