Use the mouse to select the notes and s to add slurs, except in Finale.
Slurs or ties?
When we learn to copy music my hand, we often refer to any curved line connecting notes as a “slur”. However, most applications have two such lines. You therefore need to know whether any given curved line is a slur or a tie.
Ties indicate the specific case where consecutive note symbols at the same pitch should be played continuously, sounding as a single note. While slurs indicate some continuity (especially for string and wind players) they may change pitch or have articulations indicating small breaks. Longer slurs may also indicate phrasing. If both slurs and ties appear around the same notes, the slurs will be shorter and closer to the notes.
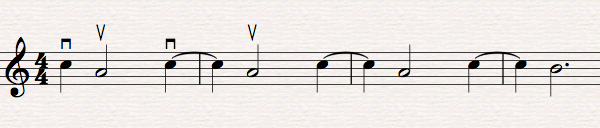
The ties on these notes indicate continuous sound across the barlines.
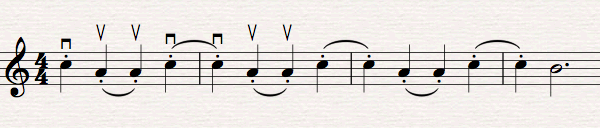
The addition of staccato symbols means that the bowing should be indicated by slurs, not ties.
This leads to a difference in how applications implement these two symbols. While specifics vary, “being tied” is generally a property of a note that may be switched on or off, in the same way that a note may “be sharp”, “be dotted” or “be staccato”.
In comparison, slurs are graphical objects that are attached to notes, in a similar way to crescendo “hairpin” lines.
In consequence, when you look through the user interface you will probably find ties near the other note entry buttons, and slurs in a list of graphical line tools. The slur will probably be the first on the list, as by far the most common line graphic.
With that covered, let’s look at notating the start of Ethel Smyth’s String Quintet, Op. 1.
We start by identifying the ties and slurs.
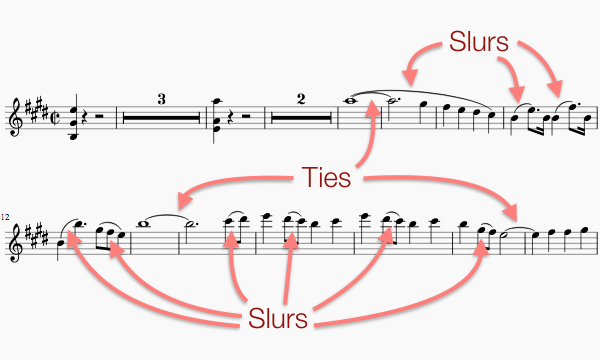
Three ties and nine slurs identified
Adding the ties
Musescore
Because ties are a property of the note, first select the note at the beginning of the tie. This can include having just created the note as your previous action.
There is a tie button in the toolbar. Mouse over the button to discover that the keyboard shortcut is + (that’s shift–= if you don’t have a separate + key).
If the note following your selected note has different pitch, MuseScore will make the tie extra long in order to reach the next note of the correct pitch. If no such note exists, no tie will be created.
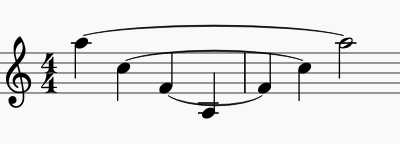
MuseScore skips intervening notes in order to make its ties reach a note of the same pitch.
Sibelius
As with MuseScore, because ties are properties of the note, so select the note at the start of the tie.
Make sure the keypad is in “Common Notes” mode. The tie is the button in the bottom right, which corresponds to the enter key.
If the note following your selected note has a different pitch, Sibelius will draw a tie to its horizontal position anyway.
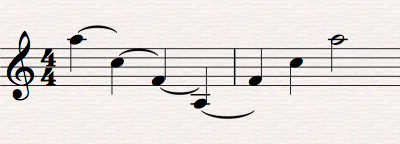
Sibelius runs ties to the horizontal position of the next note, even if its pitch is different.
Finale
You can add ties while in Simple Entry mode. Click on the tie in the Simple Entry Palette (third from the bottom) to add a tie after the next note you create. A faster option is to press t on the keyboard, but this will not have the same effect as the button: it adds or removes a slur to the previously created note.
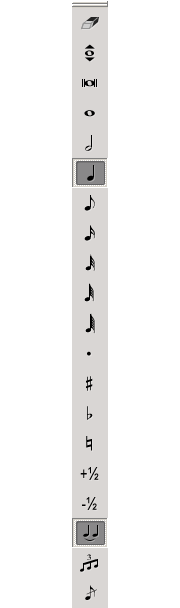
Finale Simple Entry Palette set to create crotchets with ties following
When Finale finds ties to notes of different pitches, it, like Sibelius, draws the tie to the horizontal position of the next note.
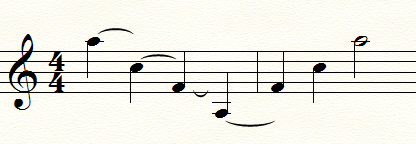
Finale runs ties to the horizontal position of the next note, even if its pitch is different.
Adding the slurs
MuseScore
The slur symbol is in the Palettes, under the “Lines” heading.
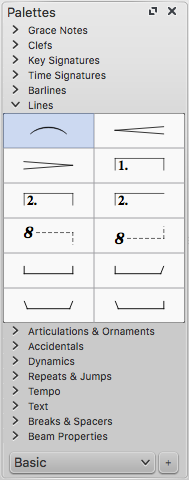
MuseScore Lines in “Basic” mode
The most precise way to place slurs is to select the notes first, then add the slur to them:
- Left-click on the first note of the group to be slurred.
- Shift–click the note at the end to select a range of notes in between.
- Double-click on the slur in the Palette to place it over the selected range. Or, as the menu item “Add” → “Lines” → “Slur” will reveal, type the s keyboard shortcut to create the slur.
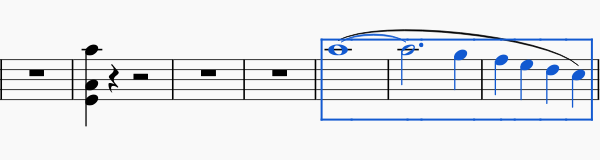
Slur placed along selected notes in MuseScore
If your slur only extends across two notes, you can skip step 2. MuseScore will assume where the slur ends without being told. You can also drag the slur from the Palettes onto a note head to create a two-note slur.
Sibelius
Here too you select the notes, then add the slur to them.
- Left-click on the first note of the group to be slurred.
- Shift–click the note at the end to select a range of notes in between.
- Select the “Notations” tab, go to “Lines” and select the slur line.

Range of notes selected in Sibelius
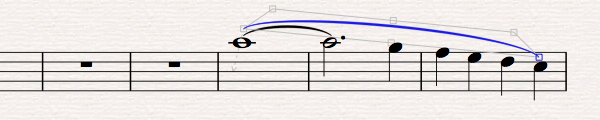
Slur line added to previously selected notes in Sibelius
If you hover the mouse over the slur line before creating one, you can also discover that s is the keyboard shortcut for creating a slur.
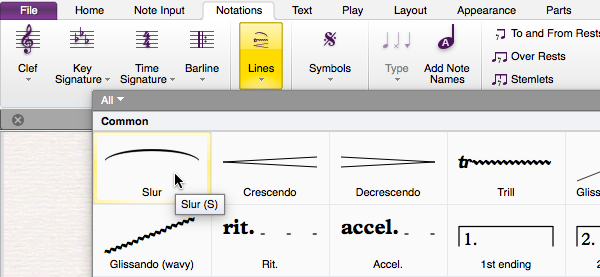
Hovering over the Sibelius slur creation tool to discover the keyboard shortcut
As with MuseScore, you can skip step 2 if the slur only covers two notes.
Finale
Uses its usual model of choosing the tool, then applying it. Slurs are among the Finale “SmartShapes”, so select the SmartShape tool.
Selecting the SmartShape Tool in Finale
The slur is the first button in the SmartShape Palette.

Slur in Finale
To create slurs with this tool, you need to double-click followed by dragging. Start and end on the noteheads you want the slur attached to. This may take some practice, but once you get used to it you can add slurs everywhere.
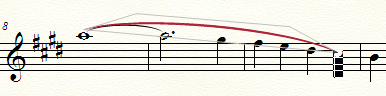
Dragging a slur into place in Finale
If your slur only extends over two notes, you can just double-click on the first note.
What if my slurs overlap the notes?
Slurs, by their nature, have to pass close to other symbols in your music. Sometimes they overlap. When this happens, you can flip the slur and/or adjust its shape.
MuseScore
The main toolbar contains a “Flip direction” button that changes the direction of note stems. If you left-click on a slur to select it, then click on this button, it flips the slur. Mouse over this button to discover that its keyboard shortcut is x.
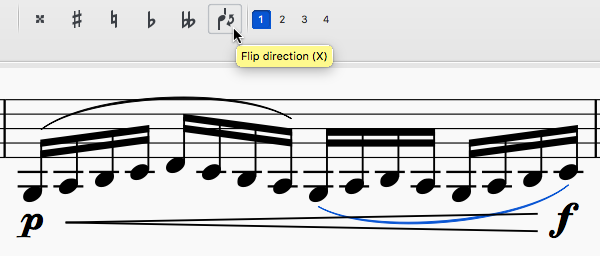
Flipping slurs in MuseScore to avoid overlap with dynamics
Double-click on a slur to see some additional control points. Drag these to perform fine adjustments.
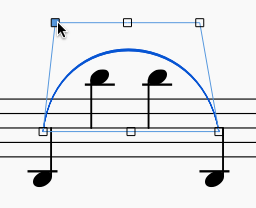
Dragging control points to widen the arc of a slur in MuseScore
These distortions can be quite extreme. While “S” shapes are possible, they make your music hard to read. Try to avoid them.
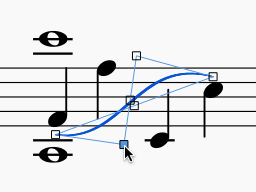
Squeezing a slur through a narrow gap
Sibelius
You can flip both notes and slurs by selecting them, then going to the “Home” tab, finding the “Edit” panel and clicking on “Flip”. Mouse over the the “Flip” button to discover that the keyboard shortcut is also x.
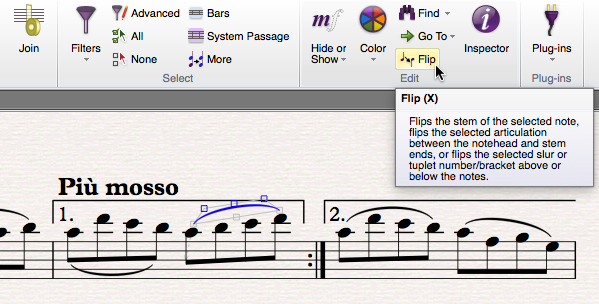
Flipping slurs in Sibelius to avoid overlap with the repeat bar lines
Any selected slur displays its control points, which you can then drag. If the Magnetic Layout feature did not place the slur correctly in the first place, you will probably have to disable it for the slur. (Select to slur, go to the “Layout” tab, find “Magnetic Layout” and set the “Object” drop-down list to “Off”.)
Finale
While you have the SmartShape tool selected, all shapes show a single selection square in the middle. Click on this to select the shape for further adjustments.
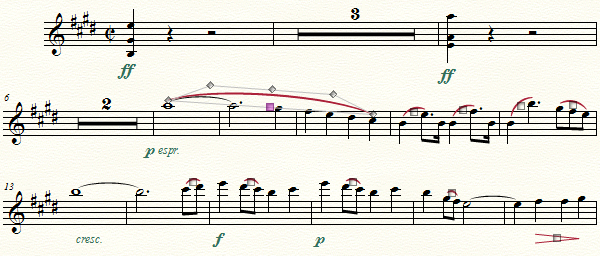
Finale with one slur selected and others showing their selection squares
With a slur selected, go to the “SmartShape” menu and select “Direction” → “Flip” to flip it. This will also reveal the f keyboard shortcut.
Or, drag the control points of a selected slur to change its shape.
Conclusion
Having looked at the differences between ties and slurs, you may have also noticed a distinction in when to enter them. It is possible to type ties fully from the keyboard while entering the notes. (For additional details on keyboard-based note entry, see How do I efficiently write sheet music on my computer? and What does typing sheet music on my keyboard look like?)
Slurs are best added as a separate pass once you have the notes. Add the slurs with one hand on the mouse; in MuseScore and Sibelius, keep the other hand on your keyboard near shift (for selection) and s (for creating the slurs). In Finale, you can use the mouse alone once you are used to the double-click-and-drag behaviour.
