Use 300 DPI monochrome for most purposes.
Use 600 DPI monochrome if you are creating a permanent archive versions.
Use 600 DPI greyscale if you need to preserve pencilled annotations.
If you have many pages to print, make sure you have an efficient workflow.
Before copying sheet music by any means, make sure you know its copyright status in your country.
Start with IMSLP: Copyright Made Simple.
For Australian musicians, APRA AMCOS goes into greater detail.
Scanner settings
The settings you are offered for scanning documents should include:
- Resolution (measured in dpi)
- Colour depth and channels (monochrome, greyscale or colour)
- Image file format (PDF, TIFF, BMP, PNG, JPEG and others)
Resolution
Scanners measure the area of physical pages in inches. An inch is an archaic unit of measurement that is 2.54 centimetres long. When you scan, inches on the page become dots on your computer. The amount of detail scanned is measured in dots per inch, or dpi.
Choosing a low resolution means your scan will be hard to read. While higher resolutions are generally better, they also make your file sizes larger. There are also limits to the resolution of your printer. There is no benefit to scanning music in greater detail than you can print.
The following pictures show the effect of scanning a fragment of sheet music at resolutions from 100 to 600 dpi. The source is the 2002 reprint of The Skye Collection by Keith Norman MacDonald. This reprint is still under copyright, and is used here under Australian Quotes & Extracts rules. The Skye Collection is a good test of scanning accuracy, because it is very dense – some pages have 16 staves on them! The piece shown is the “Francis Sitwell” as a strathspey, on page 124. The first bar of this piece packs in a wide range of common symbols:
- A quaver with a flag
- Dotted notes
- A beam
- A slur
- An acciacatura ornament
- An undersized accidental on the acciacatura
- Text
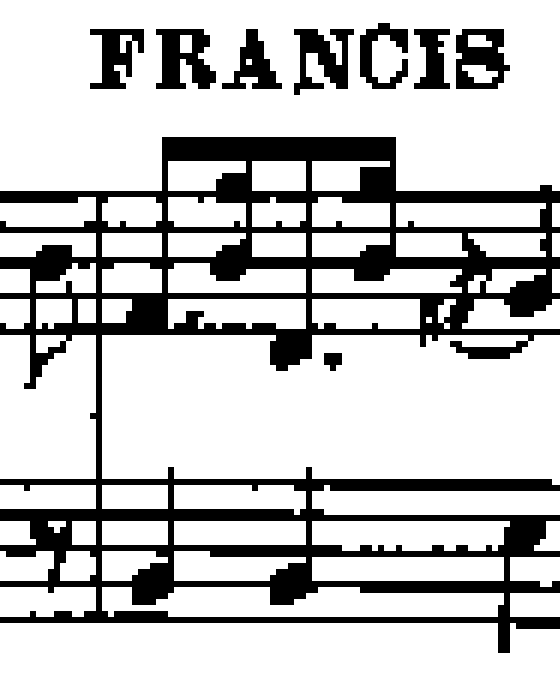
At 100dpi, stave lines and note stems are only 1 pixel wide. This leaves them at risk of being lost altogether. Dots such as the one on the dotted quaver at upper left merge into stave lines. Lettering is ambiguous – is that a letter “S” or numeral “8”?
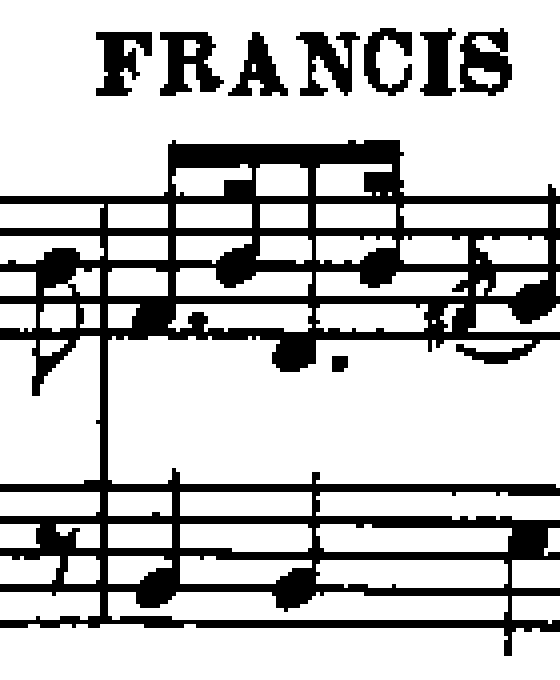
At 150 dpi, the sharp on the acciacatura is hard to tell apart from a natural.
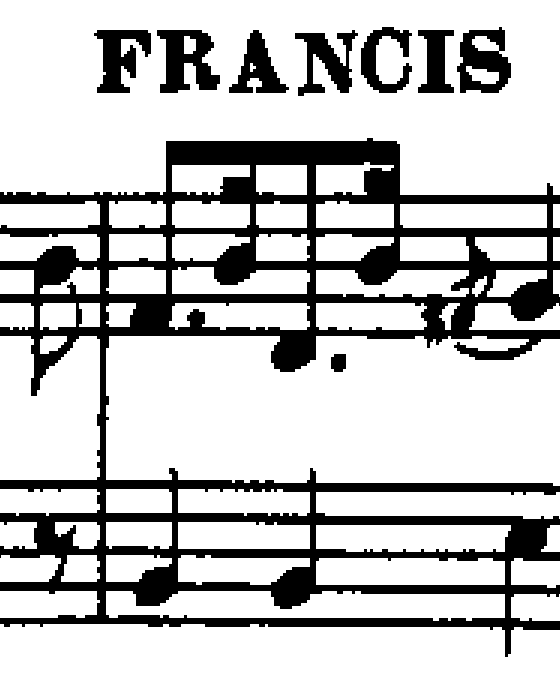
At 200 dpi, stave lines are still fuzzy.
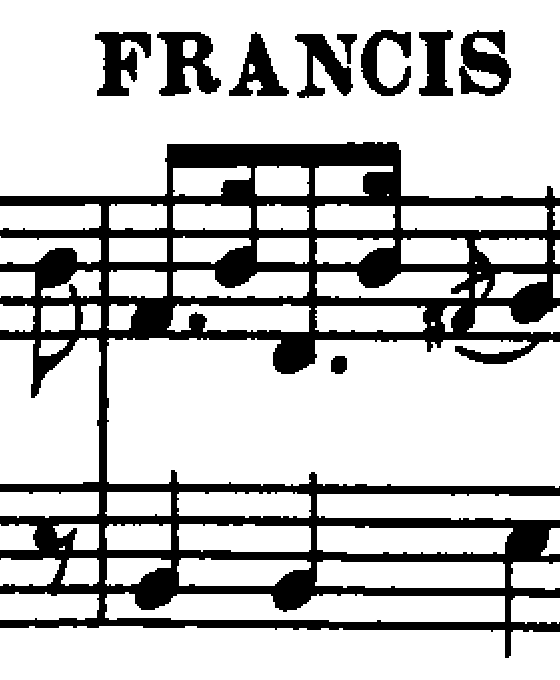
At 300 dpi, most symbols have become distinct.
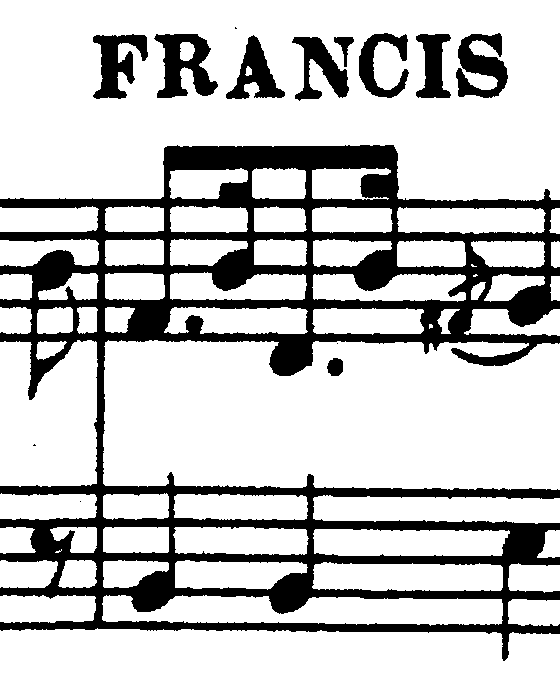
At 600 dpi, most remaining imperfections are several pixels thick. This reveals that they are present in the underlying print. Increasing the resolution beyond this point will reproduce the print imperfections with greater accuracy, without resulting in a better scan.
Conclusion: 300 to 600 dpi
For resolutions below 300 dpi,a the scanner loses information. This makes 300 dpi a minimum setting for music that musicians will read.
If your scan will be archived to sites such as IMSLP, the expectations are higher. As of July 2017, IMSLP: Scanning Music Scores specifies 600 dpi, and IMSLP: High Quality Scanning recommends 1200 dpi followed by extensive editing and scaling.
Colour depth and channels
Scanning can be in monochrome (black & white only), greyscale (shading from black to white) or colour (red, green and blue in any combination). Some advanced applications will also allow you to choose the exact “bit depth” of shading. These are only relevant for photographs, not text documents or sheet music.
So, what effect do these settings have on our 300 dpi scans?
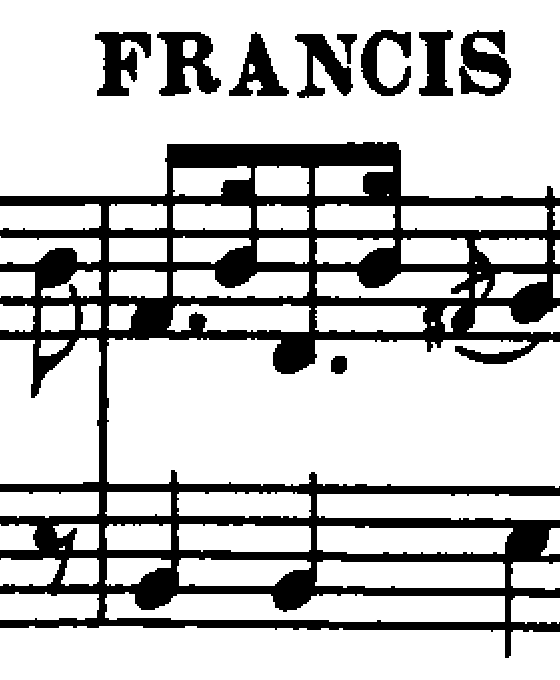
In monochrome, the dots can only be completely black or completely white.

In greyscale, the boundaries shade smoothly. We also see some grey dots in the white paper and the black notes.

We might expect the colour scan to be identical to the greyscale. Instead, the stave lines gain coloured fringes.
Why we don’t use colour
Not surprisingly, colour scanning added nothing but artefacts. There is no reason to use it.
Why don’t we use greyscale?
On the screen, the greyscale looks smoother than the monochrome. So why don’t we use that? We don’t if we are scanning to print later. Most laser printers – the ones we choose for text and music if we have one – can only print black. The “greys” these printers produce are dithered combinations of black and white dots.
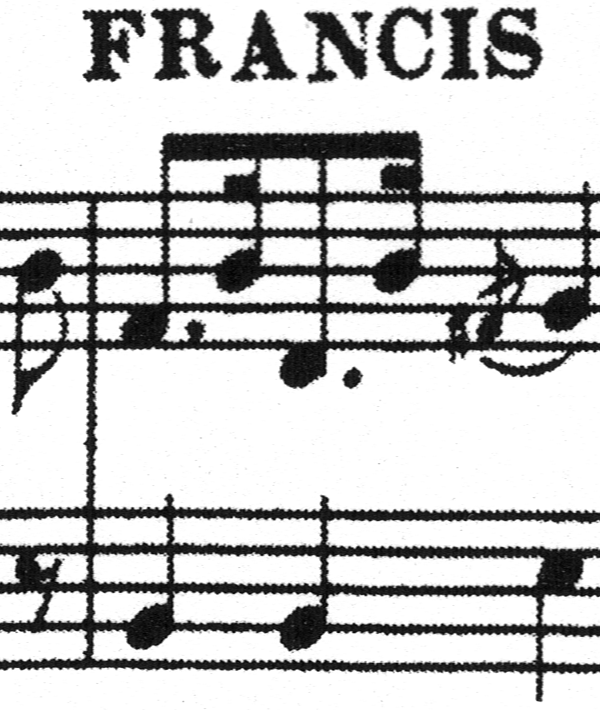
Printing in greyscale on a cheap home laser printer and then scanning the print shows how the grey dots become dithered black & white.
This dithering looks nothing like appearance of the greyscale scan, so laser printing does not benefit from greyscale scanning. Greyscale files are also far larger than monochrome.
Conclusion: monochrome
As long as you are scanning for print, use the monochrome “colour” setting on the scanner.
Exception: scanning for screen display
If you are scanning music for display on computer screens, you should use greyscale. You should also increase the contract to keep scanner and paper artefacts to a minimum.
Exception: handwritten and faded music
Some historically relevant sheet music is handwritten, or includes handwritten annotations. It may also be written on faded parchment which must be captured in colour to preserve every detail. This is usually done with document cameras, because placing the music on a flatbed scanner would destroy it.
The people who archive these documents have training far beyond this blog post. If you do not have this training, do not handle the parchment.
Image file format
Destination: PDF
If your scanned music will be printed, you want it in PDF. This is simplest to print, and simplest to handle multiple pages.
If you are have good scanner software, you will be able to scan straight to PDF. This may also apply some default resolution and colour settings that you don’t want. Scan and print a few pages to make sure you are getting legible music.
If PDF is not offered, you will need to scan to image files of each page and assemble them into a PDF later. The formats you are offered will include at least one of these:
- TIFF (Tagged Image File Format) – simple for applications to write, so this format is almost always offered. Allows colour representation with great accuracy, so is often used for photograph preservation but not relevant for most sheet music. Can result in very large file sizes.
- BMP (BitMaP) – popular with programmers because it is easy to write, unpopular with everyone else because the files are enormous.
- JPEG (Joint Picture Experts Group) – intentionally “lossy” compression that is good for photographs but terrible for text. Should not even be offered if you are scanning to monochrome.
- PNG (Portable Network Graphics) – compresses text and music efficiently and without information loss.
The choice here is PNG if your scanner offers it, TIFF if not. If you scan to TIFF pages, incorporate them into a PDF and find the PDF is too many megabytes to e-mail, you will need to further convert the TIFF files to PNG.
Combining images into a PDF
If you are running Mac OS, this is simple.
- Open the page files in Preview. If they open in separate windows, select “Preview” → “Preferences” from the menu, and under the “General” tab set “When opening files” to “Open all files in one window”. Then quit Preview and open the page files again.
- Select all the pictures with ⌘–a.
- Select “File” → “Print…”.
- Select “PDF” → “Save as PDF…”.
- Choose an appropriate folder and filename for the assembled PDF.
On Windows, if you have a PDF printing application such as Adobe Acrobat installed, you can select the page images and print them to a PDF file. Cheap or free PDF printers exist, but may not preserve image quality. View your PDFs on screen or in print before using them.
If you do not have a PDF printing application, you may have to assemble the pages into a printable document in LibreOffice and export that to PDF. This is a fiddly and time-consuming process and should only be used as a last resort. Microsoft Word for Windows is not suitable for this task, as its built-in PDF export reduces the resolution of your page pictures.
Workflow
Scanning can involve repeatedly moving between to your scanner to turn pages, then back to the computer to activate each scan. Sheet music can be deceptively large – a symphony orchestra score with 15 parts and 4 pages per part will be 60 pages long. If you take one minute per page, that will take an hour to scan. If you reduce this to 50 seconds per page, you save 10 minutes.
Scanner buttons
You may have a button on your scanner that scans to file using pre-defined settings. Apply appropriate settings and use this… if all the page margins are the same size.
Page filenames
Your scanner application will probably automatically number your files, so you don’t have to specify a new file for each new page. However, consider resetting this filename for each new part.
Part filenames
Once you scan all the parts for a piece, make sure you have a logical naming scheme. It doesn’t matter too much if you use “Beethoven – Symphony 3 – Movement 2 – Violin 1.pdf” or “Sym3BeetM2_Vln1.pdf”, but keep all those files consistent. Also organise them into named folders.
Spacing out your filenames can make it easier to then search for all files in a category:
- All parts for a given instrument
- All parts for a specific piece
- All pieces by a specific composer
What do these scanner settings look like?
Windows Fax and Scan
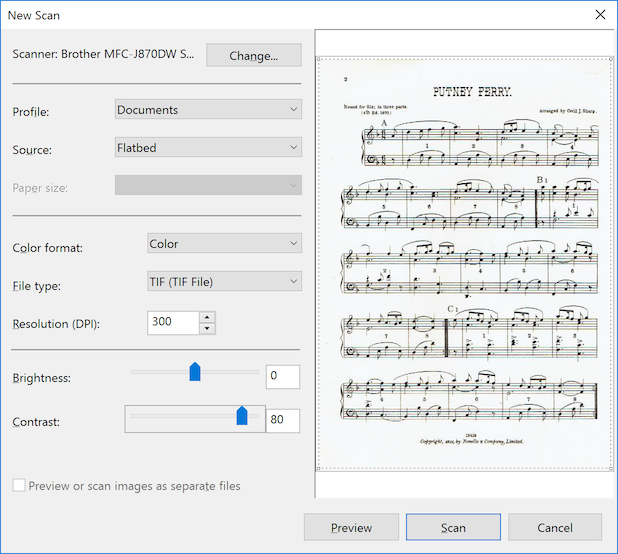
Windows Fax and Scan settings that are mostly appropriate for sheet music
Windows Fax and Scan may not offer any setting other than colour. You can increase the contrast to minimise the effect of this.
Its best file format while scanning is TIFF (listed as “TIF” with one “F”). Once you have scanned and are looking at the list of scanned pages, you receive additional export options. These include PNG.
Mac OS Image Capture
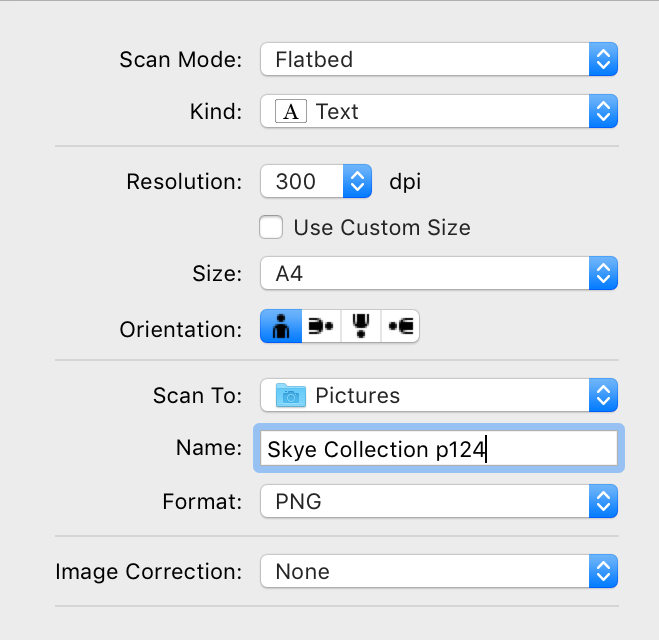
Mac OS Image Capture settings suitable for most sheet music
Mac OS Image Capture has some confusing colour depth settings under its “Kind” setting. Its monochrome setting is called “Text,” while its greyscale setting is called “Black & White.” Use the “Text” setting.
