By typing notes with your computer keyboard. Most notation editors offer powerful ways to quickly enter music, but the means of doing so are not obvious, and may even be actively counter-intuitive.
Apart from this document, your notation editor probably contains some sample scores and videos covering this.
A digression on word processing
You’re probably more familiar with your word processor than your notation editor, so it’s worth taking a moment to think about the different modes of operation it has. When started with a blank document, you probably see a blinking vertical bar. This is called a caret. You may have heard the caret called a “cursor,” and this is a valid word, but the “cursor” is also used for symbol where your mouse points – an arrow most of the time, or an I-beam shape when over a text entry field.
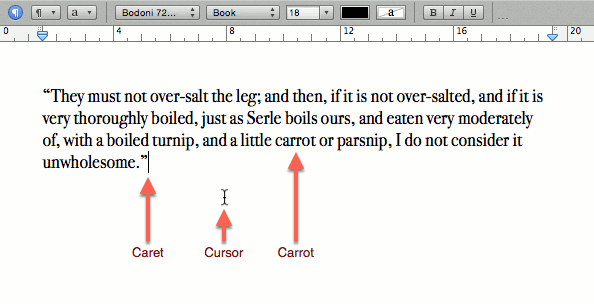
Word processor in text entry mode, showing text caret and mouse cursor
When the caret is visible,
- Any letters typed on the keyboard are inserted ((If overwrite mode is on, new letters will be replaced, not inserted.)) at the caret, and it moves to the right ((If working in a language that reads right-to-left, the caret will of course move to the left.)).
- Any formatting (bold, italics, font changes) will have no visible effect, but will apply to letters typed from then onwards.
However, if you select text by dragging the mouse or holding down the shift key and the an arrow key, the caret disappears, and instead the selected text is highlighted.
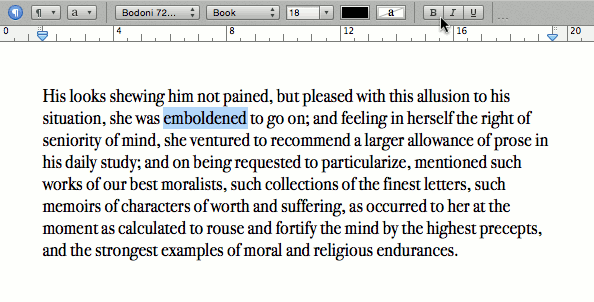
Word processor in text selection mode, showing formatting being applied
When text is selected,
- Any letters typed replace the current selection, and the caret reappears to allow typing to continue as usual.
- Any formatting will be applied to the selection.
Why does this matter to music?
You have probably absorbed these lessons from your word processor, so easily that you don’t have to think about them. However, your music editor also has a caret mode and a selection mode, but they require greater awareness of which mode they’re in and how to move between them.
Which editor?
This tutorial will cover MuseScore 2 – the most accessible free and open source editor currently available – and Sibelius 7 and Finale 2014, the two most popular commercial notation editors.
If you have access to more than one editor, learning to use them all is worthwhile. You will reinforce the common ground they hold, and gain deeper awareness of their quirks – and they all have quirks.
Even if you are using a different tool, try out the keyboard shortcuts that follow anyway. You will find that many of them still work.
Carets in your music
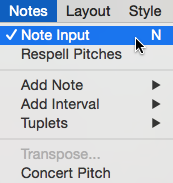
Checking the MuseScore “Notes” menu to make sure that “Note Input” is enabled.
In MuseScore, you will not see a caret immediately. Use your mouse to select a note and click on your score to add it somewhere. The caret will appear after the note. If this isn’t working, make sure you are in “Note Input” mode (go to the menu bar and select “Notes” → “Note Input”, or toggle with the n key.)
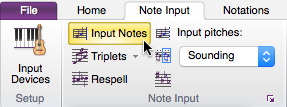
Checking the Sibelius “Note Input” tab to make sure that “Input Notes” is enabled.
In Sibelius, you will not see a see a caret immediately. Use your mouse to select a note and click on your score to add it somewhere. The caret will appear after the note. If this isn’t working, make sure you are in “Input Notes” mode (go to the “Note Input” tab and make sure “Input Notes” is highlighted, or toggle with the n key.)
In Finale, a newly created score will include a caret at the beginning. If it isn’t, make sure you are in Simple Entry mode (quaver button on the toolbar).
Finale Main Tool Palette with Simple Entry selected
Carets may change shape or colour to indicate which voice or layer you are working in. You may also seen other bars to indicate the playback position. However, as of 2015, on a newly created score your caret probably looks like these:
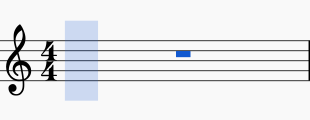
MuseScore caret: pale blue rectangle
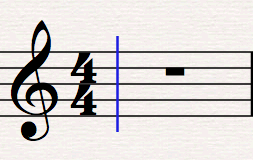
Sibelius caret: thin blue line
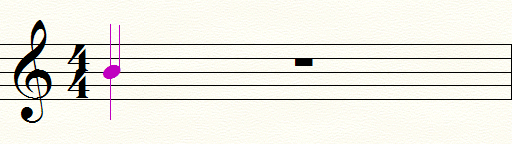
Finale caret: thin magenta line with a note
What can I do now I have a caret?
Typing pitches
Type letters from a to g to enter new notes by pitch. Try typing a scale.
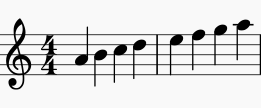
A Natural Minor scale
Each note will be created with whatever note duration you started with – to change this, see below.
Once you start entering melodies, you will probably find that some notes appear an octave out of place. Because you are typing letters, your application has to guess at the octave. Usually it chooses the nearest note to the previous one entered. So, if you wanted a fifth above, you will actually get a fourth below.
In MuseScore, the previously entered note remains selected. Press the up or down arrow key to move this by a semitone, or hold down control (Windows and Linux) or command (Mac OS) while pressing an arrow to transpose by a whole octave.
In Sibelius, the previously entered note also remains selected. Use the same arrow key combinations as for MuseScore, although single arrows move by a degree within the current scale instead of a semitone.
In Finale, new notes actually appear relative to the coloured note shown within the caret. Usually this is the pitch of the previously typed note, but you can move it before typing a new pitch. Press the up or down arrow keys to move the caret note by one degree within the scale, or hold down shift (Windows) or command (Mac OS) while pressing an arrow to move by a whole octave. The note in the caret will only be added to your score one you press a pitch key, or you can press enter to add that exact note – useful for repeated notes.
Typing durations
Almost all applications use the numbered keys to select note duration, but the exact mapping of numbers to letters is erratic.
Worse, the number line (the row above the letter keys) often behaves differently from the numeric keyboard (the 3×3 block like a telephone keyboard). This would be fine if we all had numeric keyboards, but most laptop computers and some desktop keyboards don’t. If you have a numeric keypad and it isn’t working, try pressing Num Lock.
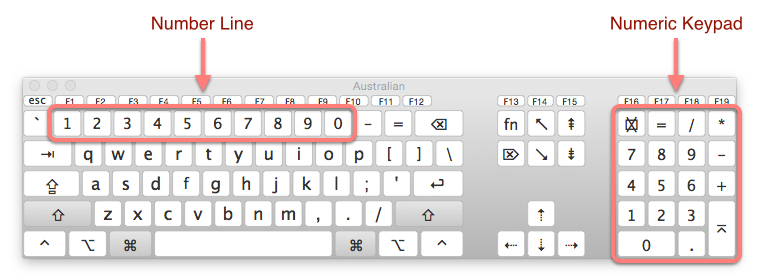
Number line and numeric keypad
MuseScore uses both sets of numbers interchangeably. Pressing 4 selects a quaver, 5 a crotchet, 6 a minim. Shorter and longer durations follow the pattern, down to 1 for a hemidemisemiquaver and 9 for a longa. The note selection toolbar will highlight the active note.
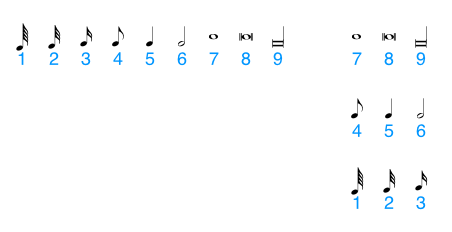
MuseScore keys for note duration
Sibelius is particularly keen on the numeric keypad, having made it central to its user interface. It provides an on-screen representation of the keypad to help. If you have a full desktop keyboard, this will help you learn the shortcuts. If you don’t, follow these steps:
- “File” → “Preferences” (Windows) or “Sibelius” → “Preferences” (Mac OS)
- Select “Keyboard Shortcuts” on the left.
- Change the “Current feature set” to “Notebook (laptop) shortcuts”.
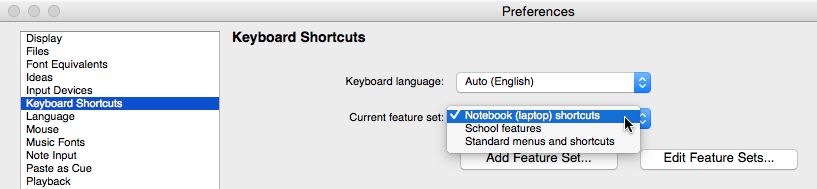
Choosing the Notebook (laptop) keyboard shortcuts in Sibelius
If the keypad panel shown below isn’t visible, go to the”View” tab, find “Panels” and make sure that “Keypad” is checked. It may be hiding at a corner of the screen; try switching it off and on again to see if you can spot it.
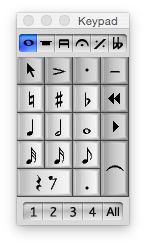
Sibelius keypad in its “Common notes” tab
If you aren’t seeing notes on the keypad, it may be in one of its other tabs – there are six of them, with all the most popular editing functions buried there somewhere. Click on the semibreve symbol at the top of the keypad to return it to its “Common notes” tab.
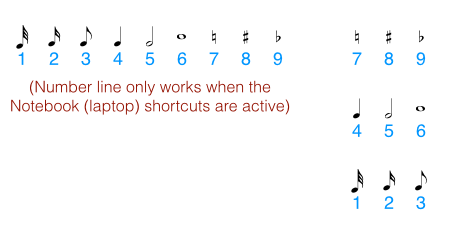
Sibelius keys for note duration when “Common notes” are active in the keypad
Finale by default only recognises the numeric keypad, but a single configuration change also enables the number line.
- Make sure Simple Entry Mode is enabled.
- Go to the “Simple” menu and select “Simple Entry Options…”
- Click on the “Edit Keyboard Shortcuts…” button.
- Under “Keyboard Shortcut Set”, select the “Laptop Shortcut Table”.
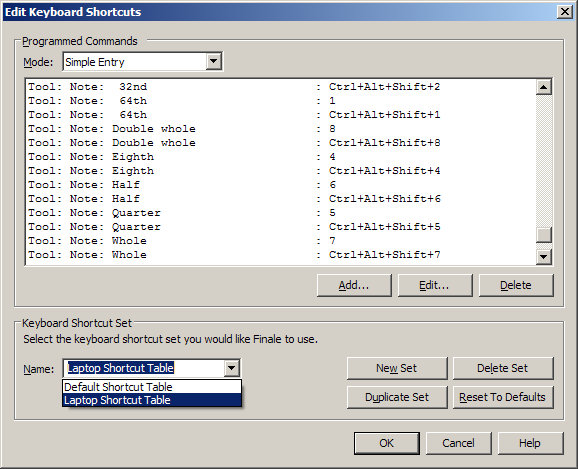
Changing the Finale keyboard shortcuts to the “Laptop Shortcut Table”
With that selected, Finale’s keys are much like MuseScore’s. (More precisely, since Finale came first, Finale was probably the inspiration for MuseScore.) The only difference is that 9, instead of being the rarely-used longa, turns the previously entered note into a triplet.
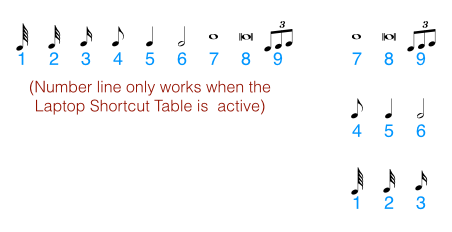
Finale keys for note duration
Typing dotted notes
In all three applications, the . key increases a note’s duration by half. In MuseScore and Sibelius, this applies to the next note entered. In Finale, the dot is added to the previously entered note. This may only work on the numeric keypad unless you have laptop keyboard shortcuts enabled.
Typing rests
In all three applications, the zero (0) key creates a rest of the currently selected duration.
Typing accidentals
MuseScore, as previously discussed, allows semitone adjustments through the up and down arrow keys. Enter your note in the current scale, then move to suit.
Sibelius has accidentals on the keypad. If the caret is visible, these will affect the next note entered. If a note is selected, they will apply to it instead.
Finale uses n for natural, = and – on the number line for a single sharp or flat, and + and – on the numeric keypad for multiple semitone changes. All of these apply to the previously entered note, despite Finale otherwise allowing edits to the caret that only apply when the next note is entered.
Typing chords
By this time, you may be wondering why Sibelius and Finale prefer not to use the number line for note durations. They keep this free so you can enter chords: type a number to add that interval on top of the previously selected note.
| Application | Keyboard | Interval above | Interval below |
|---|---|---|---|
| MuseScore | All | Alt–1..9 | – |
| Sibelius | Desktop | 1..9 | shift–1..9 |
| Sibelius | Laptop | shift–1..9 | – |
| Finale | Desktop | 1..8 | shift–1..8 |
| Finale | Laptop | F1..F8 | shift–F2..F8 |
What if something goes wrong?
If your most recent note is out of place, you will probably find you can backspace over it. (In MuseScore, this will sometimes under previous note movements; keep pressing backspace and eventually the note will be deleted.
You also have undo and redo in the “Edit” menu; take note of the keyboard shortcuts for these. They will be some combination of control, shift, command, y and z. Practice undoing and correcting errors without switching from keyboard to mouse; you can work much more efficiently that way.
If you were working away but get out of note entry mode and can’t find your way back:
- If you have a Num Lock key, make sure it’s on.
- In MuseScore and Sibelius, try pressing n for note entry. In Sibelius, also press – to reset the keypad to “Common notes”. In Finale, make sure the Simple Entry Tool is active.
- Add the next note with the mouse, then continue with the keyboard from there.
Might I still need the mouse?
Some less common functions are only available through the mouse. Just learn the keyboard shortcuts for the most common tasks you need to do. It is also possible to use them in tandem – keyboard to select durations and mouse over the score to place notes, or mouse over the toolbar to select duration and keyboard to choose pitch.
The trap you want to avoid is using the mouse alone. This means repeatedly moving the mouse over the toolbars to select duration, then to the score to place a note, then back to the durations, then back to the score. Not only is this slow, the motions involve put you at great risk of repetitive strain injury.
Could I play the music instead?
If you have a keyboard – or other instrument – that supports MIDI (Musical Instrument Digital Interface), you can play directly into your computer. Configuring both the instrument and the software is beyond the scope of this document.
Someday we may be able to play any instrument into a microphone and have the computer notate it accurately, but that day is not today. Owners of Sibelius may verify this by trying out AudioScore Lite.
Where to from here?
As with everything else in music, practice, practice, practice. Efficient notation is a skill you can cultivate, and will pay off endlessly once learnt – not only in speed of copying, but in freedom to compose without being distracted by your tools.
To start, find some short pieces of music – even 32-bar folk tunes – and try copying them. Can you predict which notes will appear in the wrong octave, or will need other adjustments? For pieces with articulations or dynamics, ignore them while you enter the notes, then go back and attach the details. There are keyboard shortcuts for those too, but that’s a whole other essay…
References
MuseScore – Handbook – Keyboard shortcuts
Finale 2014 Windows – Keyboard shortcuts and special mouse clicks
Finale 2014 Mac – Keyboard shortcuts and special mouse clicks